| e-gradiva | Excell | EWB | |||||||
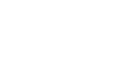 |
|||||||||
| SERŠ Maribor | Avtorji | Primeri | |||||||
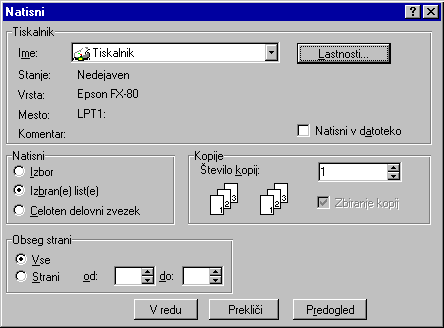
ALT+D, T ali CTRL+P
Aktivno preglednico ali delovni zvezek želimo izpisati na papir. To storimo z ukazom Natisni... v meniju Datoteka. Odpre se pogovorno okno Natisni.
V okvirju (Natisni) izberemo, kaj želimo izpisati (Izbor, izbrane liste ali celoten delovni zvezek). Izberemo število kopij (Kopije), področje tiskanja (Obseg strani) in vrsto tiskalnika (Tiskalnik).

Hitrje lahko izpišemo datoteko s pritiskom na gumb Natisni, vendar se tedaj ne odpre pogovorno okno Natisni.
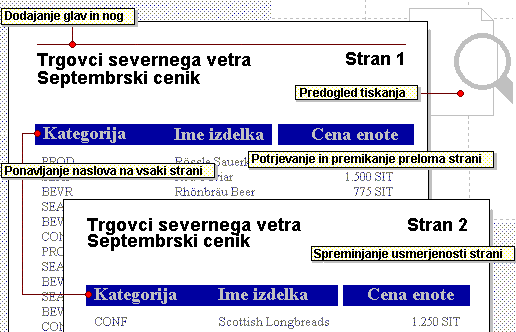

ALT+D, D
Dokument si lahko pred izpisom ogledamo tako, kot bo natisnjen. Prikažemo eno, dve ali več strani. Z uporabo ukaza Predogled tiskanja... iz menija Datoteka bomo videli kako bo Excel razrezal preglednico na strani, tako da bodo zaporedne številke strani ustrezne.
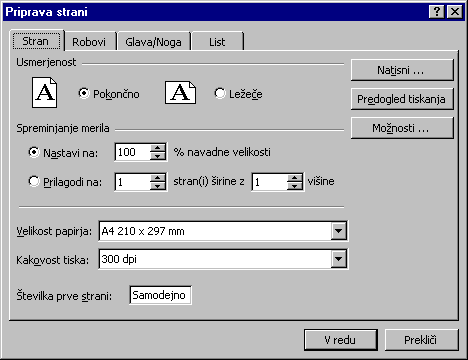
ALT+D, R
Pogovorno okno Priprava strani ima več kartic.
Na kartici Stran lahko nastavimo razmerje pri tiskanju (Spreminjanje merila). Izbiramo lahko med odstotki ali med določenim številom strani v vodoravni in navpični smeri.
Na kartici List določimo del preglednice za tiskanje (Področje tiskanja), naslove (Tiskanje naslovov), tiskanje mreže (Mrežo), opomb (Zaznamke), tiskanje Kot osnutek, izklopimo lahko barvno/sivo tiskanje (Črno in belo) in če hočemo tiskati glave vrstic in stolpcev. Z zadnjima dvema izbirnima gumboma (Vrstni red tiskanja strani) določimo razrez preglednice na strani.
Če želite, da se besedilo, kot je številka strani, naslov delovnega lista ali datum, samodejno ponovi na vsaki natisnjeni strani, lahko delovnemu listu dodate glave in noge. Glave so besedilo, ki se natisne na vrhu vsake strani; noge se pojavijo na dnu vsake strani.Uporabite lahko že vgrajene glave in noge ali pa ustvarite svoje. Če želite ustvariti glave in noge za delovni list, v meniju Datoteka kliknite ukaz Priprava strani in nato jeziček Glava/Noga.
Naslove stolpcev in vrstic lahko prikažete na vsaki natisnjeni strani delovnega lista. Če želite določiti tiskanje teh naslovov, v meniju Datoteka kliknite ukaz Priprava strani in nato jeziček List.
Usmerjenost strani pri tiskanju je lahko pokončna ali ležeča.Če želite spremeniti usmerjenost strani, v meniju Datoteka kliknite ukaz Priprava strani in nato jeziček Stran.
Predogled preloma strani prikazuje, kje so na delovnem listu prelomi strani in katero področje delovnega lista bo natisnjeno. V predogledu preloma strani so celice, ki bodo natisnjene, bele barve, področja delovnega lista, ki ne bodo natisnjena, pa so siva.Lahko vidite tudi vrstni red tiskanja strani delovnega lista in s premikanjem prelomov strani določite kje bodo podatki natisnjeni. Če želite natisniti različna področja delovnega lista, uporabite predogled preloma strani za hitro določitev področja tiskanja ter za dodajanje in odstranjevanje različnih področij v področje tiskanja.
Če želite videti vsako stran takšno, kot bo natisnjena, kliknite gumb Predogled tiskanja. V predogledu tiskanja lahko vidite glave, noge in naslove, ki se ponovijo na vsaki natisnjeni strani. Z vlečenjem ročic lahko spremenite širino robov in stolpcev na delovnem listu.V predogledu tiskanja lahko spremenite način tiskanja delovnega lista. Z gumbom Nastavi lahko vključite ali izključite mrežne črte, natisnete glave stolpcev in vrstic, hitro natisnete osnutek delovnega lista in spremenite vrstni red tiskanja strani.

Področje za tiskanje izberemo z miško ali s tipkovnico in nato pritisnemo gumb Nastavi področje tiskanja. Strani lahko določimo še druge nastavitve izgleda.
SERŠ Maribor : Strokovna gimnazija : 1998 : Borut Čuček, Leonard Polanec, Igor Kmetič