| e-gradiva | Excell | EWB | |||||||
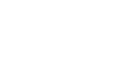 |
|||||||||
| SERŠ Maribor | Avtorji | Primeri | |||||||
Zbirko podatkov lahko preiskujemo s pogovornim oknom Obrazec.... V pogovornem oknu pritisnemo ukazni gumb Pogoj. V desnem zgornjem robu okna se pojavi beseda Pogoj. Opozarja nas, da vnašamo ključno vrednost za iskanje želenih slogov. Vnesemo iskano informacijo in pritisnemo ukazni gumb Naslednji. V okvričkih se bo pojavil prvi slog, katerega iskana vrednost je enaka vpisani. Postopek nadaljujemo s pritiskanjem gumba Naslednji. Po izpisu zadnjega sloga in po ponovnem aktiviranju opcije Naslednji nas Excel na to opozori s piskom.

Pri iskanju uporaba malih in velikih črk ni pomembna. V okvirčke lahko vpisujemo matematične znake (=, >, <, <=, <>, >=) tudi za znake (urejanje po abecedi!). V okvirčih z znaki lahko uporabljamo tudi znake za iskanje besedil (*, ?).
Drugi način iskanja je s filtriranjem podatkov:
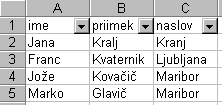
Označimo področje podatkovne baze. V meniju Podatki izberemo ukaz Filter. Excel sam poišče naslove polj. V njih se pojavi gumbek s puščico, ki nas opozarja na seznam. Seznam odpremo s pritiskom na gumbek. Odločimo se za prikaz samo nekaterih slogov, ki ustrezajo iskanim informacijam.
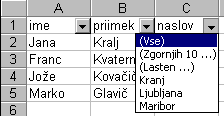
Prikažemo lahko vse sloge (Vse), prazna polja (Prazne), izpolnjena polja (Neprazne), katero izmed vpisanih vrednosti. Po pritisku na izbiro Lasten... se odpre pogovorno okno v katerem določimo kriterije iskanja. V prvi okvrirček vpisujemo matematične znake (=, >, <, >=, <>, <=). V drugi okvirček vpisujemo znake ali številke, za znake lahko uporabljamo znake za iskanje besedil (*, ?).
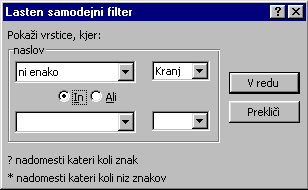
Uporabimo lahko dva kriterija med katerima je logični odnos In ali Ali. Sloge in polje z uporabljenimi kriteriji spoznamo po modri barvi številk vrstic in črk stolpcev. Seveda lahko filtre uporabimo na več poljih. V tem primeru bomo videli podatke, ki ustrezajo več pogojem.
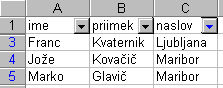
SERŠ Maribor : Strokovna gimnazija : 1998 : Borut Čuček, Leonard Polanec, Igor Kmetič