| e-gradiva | Excell | EWB | |||||||
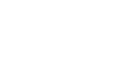 |
|||||||||
| SERŠ Maribor | Avtorji | Primeri | |||||||
Naslovna vrstica prikazuje ime programa, ki se trenutno izvaja in ime datoteke, ki jo trenutno obdeluje. Ob zagonu programa Excel sam pripravi prazen delovni zvezek s preglednicami, ki jim da ime Zvezek1.
Kot vsako okno v Windows, ima tudi Excel levo zgoraj kontrolni meni. Kontrolni meni je v Windowsih 95 ostanek iz prejšnjih različic. Ta meni le redko uporabljamo, saj lahko večino ukazov izvedemo hitreje z uporabo miške in tipkovnice in drugih orodij v Windowsih.
Preko tega menija lahko povečamo ali pomanjšamo okno programa, zapremo okno. Kadar je okno dokumenta povečano na največjo možno mero, se pod kontrolnim menijem programa nahaja kontrolni meni delovnega zvezka.
Desno zgoraj so trije gumbi, ki omogočajo povečevanje, pomanjševanje in zapiranje okna programa.

|
Vsako okno ima tri velikosti. Pritisk na gumb s črtico spodaj povzroči pomanjšanje okna v opravilno vrstico (Minimiraj v kontrolnem meniji). |

|
Pritisk na gumb s črtico zgoraj povzroči povečanje okna čez cel ekran (Maksimiraj v kontrolnem meniju). Pri tem opravilu programa ne zapremo.
|

|
Pritisk na gumb z dvema oknoma povzroči nastavitev velikosti okna po želji uporabnika. Z miško lahko takšno okno poljubno povečamo ali zmanjšamo. (Obnovi v kontrolnem meniji).
|

|
Pritisk na gumb s črko x povzroči zaustavitev dela v programu in njegovo zapiranje. V kolikor datoteke ne shranimo, smo jo za vedno izgubli. (Zapri v kontrolnem meniji).
|
Vrstica z meniji vsebuje možnosti, ki jih ima program Excel (Datoteka, Urejanje, Pogled in drugi). Vsak meni ima tudi podmenije, ki šele sprožijo določen ukaz, odprejo določeno pogovorno okno (...) ali nas pripeljejo do tretjega nivoja menija (>).

Vrsticam z gumbi pravimo orodne vrstice. Gumbi nam olajšajo delo, saj lahko preko njih s pomočjo miške neposredno pridemo do ukazov. Orodne vrstice lahko poljubno nastavimo in prilagodimo program zahtevam našega dela s pomočjo priročnega menija (desni klik nad ordnimi vrsticami). Določeni gumbi (npr. Krepko, Ležeče) in okvirčki (npr. Pisava, Polje Zoom) nam prikazujejo trenutne nastavitve programa.
Orodne vrstice vam omogočajo organiziranje ukazov v Excelu tako, da jih lahko hitro najdete in uporabite. Npr., dodajate ali odstranjujete lahko menije in gumbe, ustvarite lastno orodno vrstico, skrijete ali prikažete orodne vrstice in jih premikate. V prejšnjih različicah Excela so orodne vrstice vsebovale le gumbe. Nove orodne vrstice lahko vsebujejo gumbe, menije ali kombinacije obeh. Vrstica z meniji je posebna orodna vrstica na vrhu ekrana, ki vsebuje menije, kot so Datoteka, Urejanje in Pogled. Privzeta vrstica z meniji vsebuje menije in ukaze za delo z delovnimi listi. Če delate z listom z grafikonom ali z vdelanim grafikonom, se namesto vrstice z meniji za delovne liste prikaže vrstica z meniji za grafikone. Vrstice z meniji lahko poljubno spreminjate kot katero koli vgrajeno orodno vrstico; npr., dodajate in odstranjujete lahko gumbe in menije. Nekateri ukazi v meniju imajo poleg imena sliko, tako da lahko hitro povežete ukaz s primernim gumbom v orodni vrstici. Če želite imeti lažji dostop do ukaza, ustvarite gumb v orodni vrstici z uporabo pogovornega okna Po meri (meni Orodja). Ko zaprete Excel, se vse spremembe, ki ste jih naredili v vrstici z meniji in v vgrajenih orodnih vrsticah, se vse lastne orodne vrstice, ki ste jih ustvarili, in vse trenutno prikazane orodne vrstice shranijo v datoteko z nastavitvami orodnih vrstic v mapo Windows. Datoteka z nastavitvami se shrani kot uporabniškoime8.xlb, kjer je uporabniškoime vaše prijavno ime za Windows ali prijavno ime za omrežje. Če računalnik ni priključen na omrežje ali če niste prijavljeni, se datoteka z nastavitvami shrani kot excel8.xlb. Nastavitve orodnih vrstic, shranjene v tej datoteki, se uporabijo kot privzete vsakič, ko zaženete Excel. Če pogosto uporabljate posebne serije orodnih vrstic, lahko nastavitve shranite v ločene datoteke z nastavitvami orodnih vrstic, tako da vam ni treba vedno znova preurejati orodnih vrstic.
Orodne vrstice, ki jih ustvarite ali poljubno spremenite, so na voljo vsem delovnim zvezkom na vašem sistemu. Da bi zagotovili, da je lastna orodna vrstica vedno na voljo z določenim delovnim zvezkom, jo lahko pripnete k delovnemu zvezku.
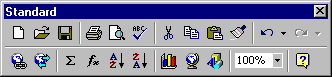
Zasidrana orodna vrstica je pripeta na en rob okna s programom. Orodno vrstico lahko zasidrate pod naslovno vrstico programa, na levi, desni ali spodnji rob okna s programom. Ko povlečete orodno vrstico na rob okna s programom, se njen oris postavi vzdolž dolžine roba okna s programom.
Plavajoča orodna vrstica ni pritrjena na rob okna programa. Obliko plavajoče orodne vrstice lahko spremenite. Na sponji sliki je plavajoča vrstica Standard.

V pregledico lahko vnašamo podatke v celico, okoli katere je kvadratek. Vsaka celica ima svoj naslov. Stolpci so označeni s črkami A, B, C ... AA, AB, AC ... Vrstice so označene s številkami 1, 2, 3 ... Naslov označene celice je A1 (stolpec A in vrstica 1). Naslove uporabljamo pri sklicevanju v enačbah.

Drsna traka omogočata gibanje po posamezni delovni tabeli, ker je le-ta daljša in širša od velikosti ekrana. Po vsaki preglednici se gibljemo tako, da se z miško zapeljemo na določeno puščico in klikamo, dokler ne dosežemo želenega položaja. Pravokotnik znotraj drsnegatraku nam kaže relativni položaj kazalca glede na celotno preglednico. Hitreje se lahko gibljemo po preglednici, če pravokotnik primemo in ga postavimo na izbrano mesto.
Lastnostih drsnih trakov in pomikalnikov:
Drsni trak ima med drugimi tudi tele lastnosti:
Lastnosti pomikalnika so enake lastnostim drsnega traka, le da pomikalnik nima lastnosti Sprememba strani.

Področje za označevanje se nahaja ob levem robu celice. Kadar se z miškinim kazalcem postavimo na to področje, dobi le-ta obliko puščice obrnjene v desno.
Na dnu okna je statusna vrstica, v karteri so podatki o ukazu, o vklopu numeričnega dela tipkovnice (NUM), o uporabi velikih črk (VELIKE) in drugo.
Nad statusno vrstico so ušesa za dostop do posameznih preglednic, grafov ali modulov (makri).


ALT+O, D - razdelitev okna
ALT+O, Z - zamrznitev vrstic
Preglednico lahko razdelimo na več oken. To dosežemo z dvojnim klikom v področju desno ali zgoraj od ravnila, lahko pa iz tega področja potegnemo razdelitveno črto. Ukaz za razdelitev okna (Razdeli) najdemo v meniju Okno. V kolikor določene podatke potrebujemo v celotni tabeli, potem te vrstice zamrznemo (Zamrzni podokna).

Prikaz določamo z ukazi iz menija Pogled. Velikost prikaza izberemo tudi z ukazom Zoom ali z okvirčkom Zoom. Z ukazom Zoom lahko določimo velikost prikaza izbranega področja (Prilagodi izboru). Izberemo lahko tudi prikaz preglednice na celotnem ekranu (Celoten zaslon).
ALT+E, V - izbira orodnih vrstic, ki jih potrebujemo
Z ukazom Orodne vrstice... iz menija Pogled izbiramo, katere orodne vrstice potrebujemo prikazane na ekranu.
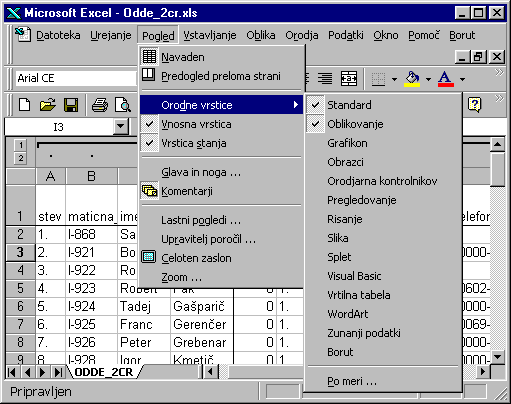
Vnosna vrstica na vrhu Excelovega okna, ki se uporablja za vnašanje ali urejanje vrednosti oz. formul v celicah ali grafikonih. Prikaže konstanto ali formulo uporabljeno v aktivni celici. Če želite vnosno vrstico prikazati ali skriti, kliknite ukaz Vnosna vrstica v meniju Pogled.
ALT+E, V - prikaz področja za vnos enačb
F2 - spreminjanje vsebine v celici
Prikažemo lahko področje za vnos enačb (Vnosna vrstica). Tukaj je oznaka celice na katero se njena vsebina nanaša. Področje poimenovanih področij celic lahko izberemo tudi s pomočjo padajočega seznama. Sledijo gumbi za preklic vnosa podatkov, za potrditev vnosa in za priklic čarovnika za vnos enačb. Vsebino celice lahko spreminjamo v področju za vnos. Neposredno v celici pa le, če prej pritisnemo tipko F2 ali v celici z miško dvakrat kliknemo. V primeru, da v celici kliknemo enkrat in pričnemo vpisovati, prekrijemo stari podatek.
V kolikor nam enačba vrne rezultat 0 (nič), ga večkrat ne želimo videti. Tedaj prekličemo izbiro prikaza ničelnih vrednosti.
ALT+R, O - nastavitve za izgled okna.
Več dodatnih možnosti izgleda okna programa Excel 97 lahko nastavimo na kartici Pogled pogovornega okna Možnosti, meni Orodja.
SERŠ Maribor : Strokovna gimnazija : 1998 : Borut Čuček, Leonard Polanec, Igor Kmetič