| e-gradiva | Excell | EWB | |||||||
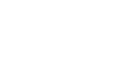 |
|||||||||
| SERŠ Maribor | Avtorji | Primeri | |||||||
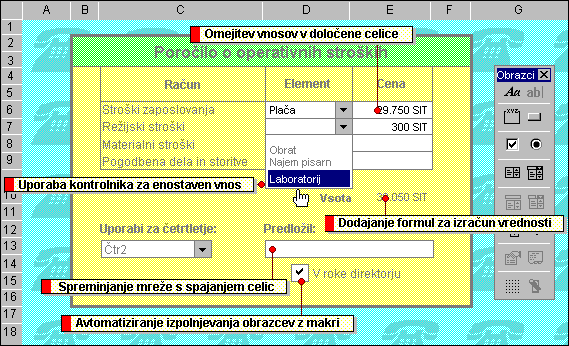
V Excelu lahko naredimo vedno dostopen obrazec. Obrazec naredimo s pomočjo kontrolnikov AciveX. V takšen dokument bomo lahko vstavili tekst, številke, datume in drugo samo na določena mesta. Za oblikovanje obrazcev imamo na voljo orodjarmo Obrazci. Gumbi v orodjarni so za vstavljanje tekstovnega polja, vstavljanje potrditvenega okvirčka, vstavljanje polja s padajočim seznamom; za oblikovanje polja, za vstavljanje tabele, za vstavljanje okvirja, za prikaz polj obrazca, za zaščito obrazca pred spreminjanjem.
ActiveX kontrolnik, kot je potrditveno polje, spustni seznam ali ukazni gumb, ki ga ustvarite z orodjem Orodjarna kontrolnikov in ponuja uporabnikom možnosti ali zaganja makre, ki avtomatizirajo opravila. Ko vstavite ActiveX kontrolnik v programe po meri, kot so obrazci in pogovorna okna, lahko napišete makro, ki je shranjen s samim kontrolnikom in ne samo dodeljen za zagon, ko kliknete kontrolnik. Kontrolnik lahko naredite »aktiven« z makri, napisanimi v jeziku Visual Basic for Applications, ki prilagodijo obnašanje kontrolnika. Za dodatne informacije o določanju lastnosti za vsak kontrolnik in pisanju makrov v Visual Basicu si oglejte pomoč za Visual Basic.
Vrste AciveX kontrolnikov:
 |
Potrditveno polje | Polje, ki vklopi ali izklopi določeno možnost. Na listu oz. v skupini je lahko naenkrat potrjenih več potrditvenih polj. |
 |
Vnosno polje | Polje, v katero lahko vnesete besedilo. |
 |
Ukazni gumb | Gumb, ki sproži določeno dejanje, ko ga kliknete. |
 |
Izbirni gumb | Gumb, s katerim izberete samo eno iz skupine možnosti. |
 |
Seznamsko okence | Okence s seznamom. |
 |
Kombinirano polje | Okence s spustnim seznamom. Besedilo lahko vnesete ali izberete na seznamu. |
 |
Preklopni gumb | Gumb, ki ob kliku ostane vklopljen, ob ponovnem kliku pa se izklopi. |
 |
Pomikalnik | Gumb s puščicama, usmerjenima gor in dol, ki ga lahko povežete s celico. Vrednost v celici povečate s klikom zgornje puščice, zmanjšate pa s klikom spodnje puščice. |
 |
Drsni trak | Kontrolnik, ki omogoča drsenje po seznamu vrednosti, ko kliknete puščico oz. ko povlečete drsnik. Za celo stran seznama se lahko premaknete s klikom med puščico in drsnikom. |
 |
Oznaka | Besedilo, ki ga dodate delovnemu listu ali obrazcu in ki vsebuje podatke o kontrolniku, o obrazcu ali o delovnem listu. |
 |
Podoba | Kontrolnik, ki v obrazec vdela sliko. |
 |
Okvirček | Okvirček z napisom, ki združuje sorodne kontrolnike, npr. izbirne gumbe ali potrditvena okenca. |
 |
Več kontrolnikov | Seznam dodatnih ActiveX kontrolnikov. |
Splošna navodila za natisnjene in sprotne obrazce
Najsi bo obrazec namenjen za izpolnjevanje na papirju ali na računalniku, pri izdelavi sledite enakim osnovnim korakom: vnesite vprašanja, napise in drugo besedilo na delovni list in nato oblikujte celice po želji. Sprotnim obrazcem lahko dodate tudi kontrolnike in z njimi avtomatizirate zbiranje in obdelavo vnesenih podatkov.
Najbolje bo, da končan obrazec shranite kot predlogo. Uporabniki lahko nato naredijo nove, prazne izvode obrazca z ukazom Nova v meniju Datoteka. Če želite obrazec dati na voljo tudi drugim uporabnikom omrežja, ga shranite v omrežje. Naredite bližnjico do predloge obrazca. Uporabniki lahko to bližnjico prekopirajo v svojo mapo s predlogami. Obrazec lahko razdelite in zberete tudi po elektronski pošti.
Natisnjeni obrazci
Pri obrazcih, ki jih uporabniki izpolnjujejo na papirju, se boste večinoma ukvarjali z organizacijo in oblikovanjem obrazca, tako da ga bodo uporabniki čim lažje prebrali in izpolnili. Če uporabniki morajo na primer vnesti nekaj vrst besedila, lahko uporabite svetlosive obrobe celic in tako obrazcu dodate črte. Z uporabo orodne vrstice Obrazci lahko vstavite potrditvena polja in izbirne gumbe. Nastavite kontrolnike tako, da bodo nepotrjeni – da bodo polja in krogci prazni in primerni za izpolnjevanje na papirju.
Sprotni obrazci
Če bodo uporabniki obrazec izpolnjevali na računalniku, lahko uporabite še naslednje:
Izdelava obrazca
Svoj obrazec lahko izdelate tako, da na delovni list vstavite poljubno besedilo, slike in oblikovanje, nato pa shranite delovni zvezek kot predlogo. Uporabniki izpolnijo prazen izvod obrazca tako, da naredijo nov obrazec na osnovi predloge z ukazom Nova v meniju Datoteka.
Uporabniki lahko natisnejo list in izpolnijo obrazec na papirju ali pa sproti izpolnijo prazne celice in nato natisnejo obrazec. Če uporabniki izpolnjujejo obrazce sproti v Excelu, lahko avtomatizirate vnašanje in analiziranje podatkov.
SERŠ Maribor : Strokovna gimnazija : 1998 : Borut Čuček, Leonard Polanec, Igor Kmetič