| e-gradiva | Excell | EWB | |||||||
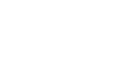 |
|||||||||
| SERŠ Maribor | Avtorji | Primeri | |||||||
>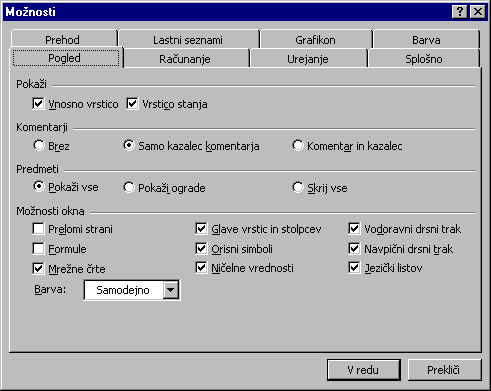
V tem pogovornem oknu lahko nastavljamo različne poglede delovnega lista. V polju Pokaži lahko prikažemo ali skrijemo vnosno vrstico oziroma vrstico stanja.
V polju Komentarji določimo, kako naj bodo prikazani komentarji na delovnem listu.
V polju Predmeti prikažemo ali skrijemo grafične predmete.
V Možnosti okna izberemo možnosti prikaza aktivnega okna.
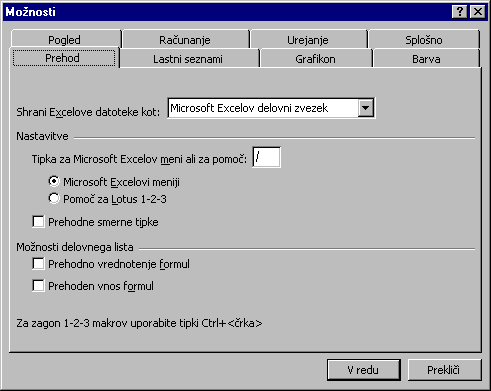
Najprej lahko določimo, kako hočemo shraniti Excelove datoteke.
Z ukazom Nastavitve določimo nastavitve prikaza, pogleda in odpiranja.
Z ukazom Možnosti delovnega lista določimo kako želimo preračunavati obrazce in pretvarjati formule, ko odprete datoteke programa Lotus 1-2-3.
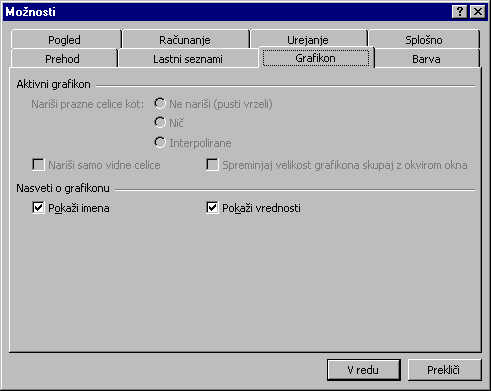
V pogovornem oknu lahko prikažemo Aktivni grafikon v delovnem listu.
V polju Nasveti o grafikonu lahko prikažemo ali skrijemo imena elementov grafikona ali imena in vrednosti nizov podatkov.
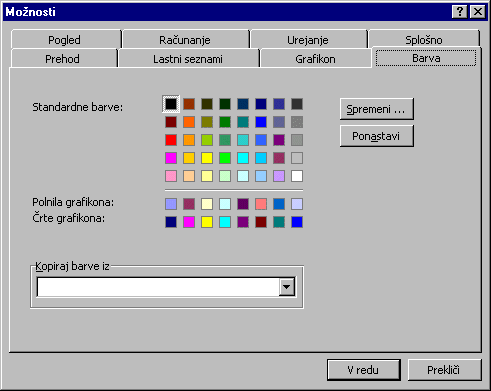
Prikazana je barvna paleta, ki se uporablja pri izdelavi grafikona, izberemo lahko barve za polnitve grafikona in barve črt grafikona. Z ukazom Spremeni... lahko izdelamo barve po meri, kjer lahko urejamo katero koli prvotno barvo. Ukaz Ponastavi ponovno nastavi barvno paleto na prvotne barve.
Kopiramo pa lahko tudi barve iz drugega delovnega zvezka v polju Kopiraj barve iz...
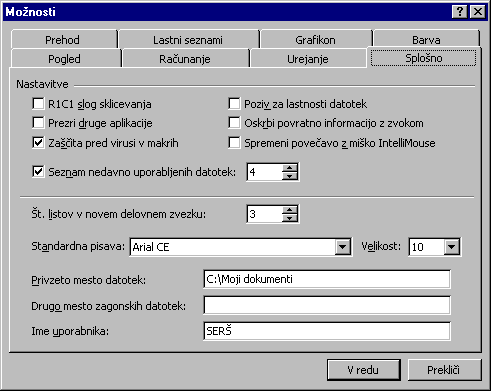
V polju Nastavitve lahko nastavimo slog sklicevanja, preprečimo izmenjavanje aplikacij z drugimi dokumenti, imamo možnost iskanja makrov z virusi, določimo poziv, da nas spomni na katero koli lastnost datotek, oskrbimo informacijo z zvokom, in določimo, da nam prikaže seznam datotek na dnu menija Datoteka, ki smo jih nazadnje uporabljali.
Nastavimo lahko število delovnih listu, ko odpremo delovni zvezek, standardno pisavo in njeno velikost, privzeto mesto datotek, kjer se nahajajo, in ime uporbnika.
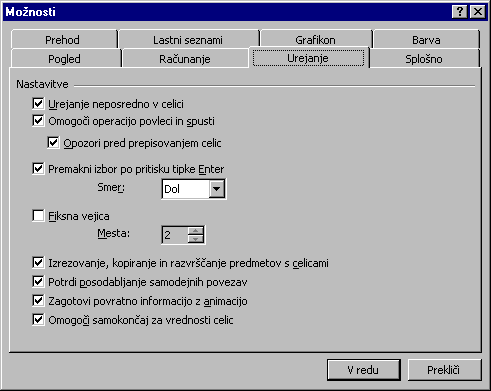
Tu nastavimo možnosti za urejanje delovnega lista, ki vplivajo na vse delovne liste v delovni knjigi.
Omogočimo lahko neposredno urejanje v celici, omogočimo premikanje in kopiranje podatkov tako, da jih povlečemo, in nas tudi pri tem opozori, določimo število decimalnih mest. Omogočimo še lahko stvari, kot so izrezovanje, kopiranje in razvrščanje predmetov s celicami, potrdi posodabljanje samodejnih povezav>, zagotavljanje povratne informacije z animacijo, in samokončanje za vrednosti celic.
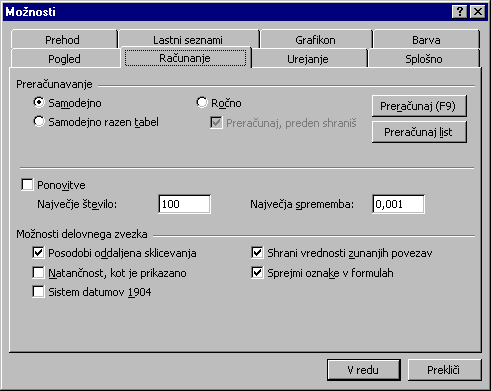
V polju Preračunavanje določimo, kako naj Microsoft Excel preračuna delovne liste. Če želimo preračunati samo aktivne delovne liste, kliknemo Preračunaj list, če pa izberemo druge možnosti preračunavanja, bo to v vseh odprtih delovnih listih ponovno določeno.
Če izberemo Samodejno preračunavanje vsakič spremenimo vrednost, formulo ali ime. Če pa hočemo preračunat vse odvisne formule razen podatkovnih tabel, kliknemo Samodejno razen tabel. Ročno preračunavanje preračuna odprte delovne zvezke samo, če kliknete Preračunaj na kartici Preračunavanje. Ko kliknete Ročno Microsoft Excel samodejno izbere polje
Preračunaj, preden shraniš. V polju Ponovitve omejimo ponovitev za iskanje cilja ali za razreševanje krožnih sklicevanj. Ponavljanje lahko omejimo v polju Največje število ali Največja sprememba oziroma v obeh.
V polju Možnosti delovnega zvezka nastavimo možnosti preračunavanja, ki vplivajo na celoten delovni zvezek.V kontrolnem kvadratku Posodobi oddaljena sklicevanja lahko preračuna in posodobi formule, ki vsebujejo sklice na druge aplikacije. Če označimo Natančnost, kot je prikazana lahko za stalno spremenimo shranjen vrednost v celicah, v katerokoli obliko.V polju lahko spremenimo tudi začetni datum, shranimo kopije vrednosti, vsebovane v zunanjem dokumentu. V kontrolnem kvadratku Sprejmi oznake v formulah, uporabimo imena oznak v formulah, če iamjo obsegi na delovnem listu oznake vrstic ali stolpcev.
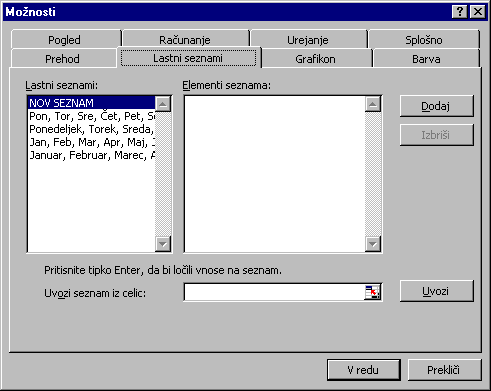
V polju Lastni seznam lahko izdelamo svoj seznam ali pa pogledamo že obstoječega. Obstoječih sezanmov ne moremo spremijati, vidimo le njihovo vsebino. Elemente novega seznama pa vnesemo v oknu Elementi seznama. Elementi sezanma se ne smejo začeti z številko, posamezne vnose pa ločimo z pritiskom na ENTER. Ko je naš seznam končan ga med obstoječe sezname dodamo z pritiskom na gumb Dodaj. Sezname lahko pravtako uvozimo iz obstoječe tabele in sicer s pomočjo okenca Uvozi seznam iz celice. V tega lahko direktno vpišemo naslov celice ali z klikom na  pa odpremo okno s pomočjo katerega označimo polja v katerih se nahaja sezanm katerega želimo uvoziti.
pa odpremo okno s pomočjo katerega označimo polja v katerih se nahaja sezanm katerega želimo uvoziti.
SERŠ Maribor : Strokovna gimnazija : 1998 : Borut Čuček, Leonard Polanec, Igor Kmetič