| e-gradiva | Excell | EWB | |||||||
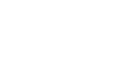 |
|||||||||
| SERŠ Maribor | Primeri | ||||||||
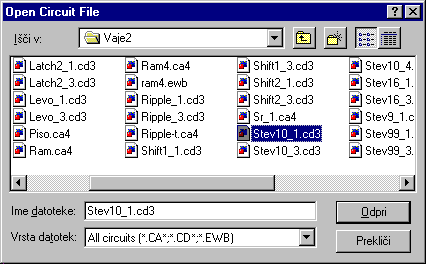
ALT+F, O ali CTRL+O
V Electronics Workbenchu lahko odpirate datoteke, ki so shranjene na vašem trdem disku ali v omrežnih pogonih, s katerimi ste povezani. Datoteke v svojem omrežju lahko odpirate tudi brez poprejšnje vzpostavitve povezave s svojim strežnikom, če vaše omrežje podpira UNC-naslove naslov (Pot do predmeta, dokumenta, datoteke, strani ali drugega cilja v lokalnem omrežju.
Če ima vaše podjetje intranet, lahko odpirate delovne zvezke v tej vrsti notranjega spleta. Delovne zvezke lahko odpirate tudi na HTTP-mestih v svetovnem spletu in FTP-mestih v Internetu. Za dostop do internetnih in spletnih mest potrebujete dostop do Interneta z neposredno omrežno povezavo ali prek ponudnika dostopa do Interneta na klic.
Z ukazom Exit iz menija File zapremo trenutno vezje in zapustimo Electronics Workbench. Če nimamo shranjenih sprememb, nas računalnik vpraša za shranjevanje.
ALT+F, R
Če smo datoteko odprli in jo spreminjali, lahko datoteko še enkrat odpremo v obliki kot je bila shranjena. V meniju Fileizberemo ukaz Revert To saved.... Na ekranu se pojavi opozorili, da bomo izgubili vse od zadnjega shranjevanja narejene spremembe.

ALT+F, s ali CTRL+S
Med vnosom podatkov ne pozabite na sprotno shranjevanje vašega dela. Priporočamo čas med 10 in 15 minutami. V primeru izpada električne energije ali v primeru kakšne programske ali strojne napake tako izgubite le del svojega dela.
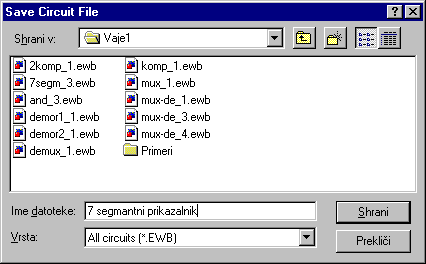
Z ukazom shrani v meniju Datoteka shranjujemo že shranjenje datoteke. Torej datotekoko shranimo pod isteim imenom v isti imenik. Če datoteka s tem imenom že obstaja, jo zamenjamo z novo.
Če svoje delo prvič shranjujemo, ne moremo svojega dela shraniti z ukazom shrani, ampak z ukazom shrani kot… Toda nič hudega ni, če uporabimo ukaz shrani, EWB samodejno uporabi ukaz shrani kot… in se odpre ustrezno pogovorno okno. Ukaz shrani kot… bomo uporabili tudi, če bomo hoteli spremenjeno datoteko shraniti pod drugim imenom in tako ohraniti staro različico. Če bi hoteli pod istim imenom shraniti drugo datoteko, nas program na to opozori. V kolikor se odločimo za takšno shranjevanje za vedno izgubimo staro različico.
Ime datoteke vpišemo v okence ime datoteke. Vrsto datoteke, in sicer EWB doda program sam.
ALT+D, O ALI CTRL+O
Že obstoječo datoteko odpremo z ukazon Open.., ki ga najdemo v meniju File. Lahko pa tudi kliknemo na gumb Open. Odpre se pogovorno okno.
V pogovornem oknu izberemo datoteko (Ime datoteke), ki jo želimo odpreti. Izbiramo lahko med tipom datoteke (Vrsta datotek), odprete lahko datoteke tipa ca, ca3, ca4, cd, cd3 in ewb.
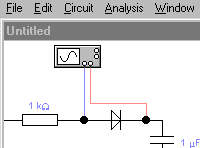

Uporabljamo lahko tudi odložišče (Clipboard). Označene elemente lahko izrežemo (Cut) v odložišče. Od tam jih jahko tudi kasneje prilepimo v naše vezje z ukazom Paste. Pri tem delu moramo paziti, da nimamo označenih inštrumentov, saj le-teh ne moremo prenesti v odložišče.
Opomba: Ko kopiramo v odložišče, izbrišemo pretekli podatek v odložišču.
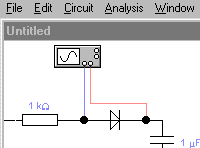
Inštrumente in tudi dele vezja lahko prenesemo v odložišče tudi kot bitno sliko. V tem primeru uporabimo ukaz Copybits iz menija Edit.
V program Electronics Workbench jih ne moremo več prilepiti.
Lahko pa jih obdelujemo v katerem grafičnem programu za obdelavo bitnih slik (npr. kar v Paintu, ki je sestavni del okolja Windows).

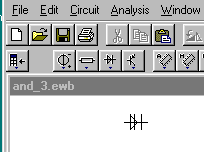

ALT+E, P, ali CTRL+V ali SHIFT+INSERT
V aktivno okno (Circuit, subcircuit, Description) vstavi vsebino odložišča ali zamenja izbrano.
Ta ukaz je na voljo le, če ste prej prekopirali ali izrezali predmet, besedilo ali elemente.
Kopiramo lahko samo v ustrezna okna. V okni Circuit in subcircuit ne moremo prilepiti besedila, v okno Description pa ne elementov.
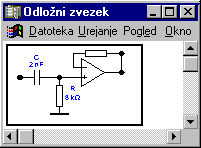
ALT+E, s
Z ukazom Edit/show Clipboard si lahko ogledamo trenutno vsebimo odložišča.
Za ogled podatkov potrebujete ustrezni program. V Windows 95 je potrebno dodatno namesti program (Clipboard Viewer), v okolju Windows 3.1/3.11 pa je ta že del samega programa.
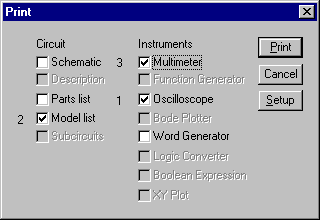

Tiskamo določene dele uporabnoškega vmesnika.
Ti deli so: (Circuit): vezalni načrt (schmematic), opis vezja (okno Desciption), uporabljene elemente vezja (Parts List), spisek elementov po oznakah (Label List), spisek elementov po modelih (Model List), sklope (subcircuits), pogoje pri analizi vezij (okno Analysis Options).
S klikanjem izberemo želene elemente tiskanja in tudi določimo vrstni red tiskanja.
Tako lahko natisnemo: multimeter (Multimeter), funkcijski generator (Function Generator), osciloskop (Oscilloscope), Bodejev risalnik (Bode Plotter), generator besed (Word generator), logični analizator (Logic analyser), logični pretvornik (Logic converter), Boolov izraz (Boolean Expression).
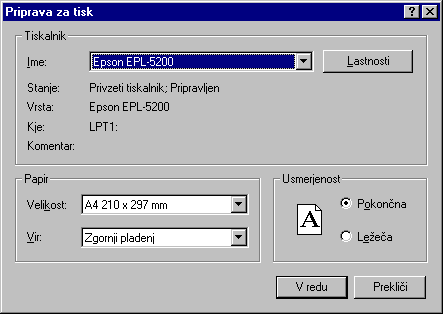
Ukaz Print Setup iz menija File prikaže standardno okno za nastavitev tiskanja v okolju Windows, kjer lahko preklapljamo med inštaliranimi tiskalniki in določimo velikost papirja, izvor papirja in druge možnosti.
Za vezja, ki so bolj široka kot visoka uporabljamo naravno orientacijo.
Če je vezje preveliko za en kos papirja, se bo samodejno razširilo na potrebno število listov za tiskanje.
Za natančnejše informacije preberite podatke o vašem tiskalniku in navodila v Program Managerju.
SERŠ Maribor : Strokovna gimnazija : 1998 : Leonard Polanec, Darko Kostiæ, Kristjan Njakaš